Navigation Menu
Search code, repositories, users, issues, pull requests..., provide feedback.
We read every piece of feedback, and take your input very seriously.

Saved searches
Use saved searches to filter your results more quickly.
To see all available qualifiers, see our documentation .
- Notifications You must be signed in to change notification settings
Beginners Guide
This guide will take you through setting up Yacht, adding your first template, and deploying your first app.
Setting Up Yacht
Running Yacht is as simple as running the following two commands:
After that you can access Yacht on port 8000 on your server in a web browser.
If you're using Yacht alongside portainer you'll want to change the 8000 on the left of the : to 8001, then it will be available on that port on your host.
Once you're at the login page you can login with the username [email protected] and the password pass .
Template Variables
We'll setup template variables so that if you're using a template built for Yacht, you'll be able to have all of your files mounted in the correct places.
Click on the Settings cog in the left sidebar and then click on Template Variables along the top.
Replace the paths on the right with where you want each variable to be mounted. (This will typically be in your file shares if you're using a NAS).
Add any additional Variables you would like and when you're done, hit save at the bottom.
Adding a Template
To add a template, click on the Folder icon in the left sidebar and then on "New Template". If you don't have a template added yet it'll recommend you add the one that I maintain for Yacht. Once you've entered a name and URL you'll click submit.
Now that you're on the "View Templates" page you can click on the template you added to see all the apps included with your template.
From the "View Templates" page you can also click on the 3 dots and from there you can update if there are any changes, view the template, or delete the template.
Deploying from a Template
Now that you have a template added let's deploy an application. Click on your template to view it. Then pick an app to deploy. You can click on view to see any details about the application.
One you've got an app in mind click on deploy and you'll be taken to the deploy form. Everything should be filled out for you but double check that everything looks correct. Click on continue until you get to the last page and then click on Deploy.
Now you'll see your running app. You can click on it to view more detailed stats or click on the Arrow to the right of the name to perform an action with it.
Install Yacht via docker-compse
The following is an example docker-compose.yml file to deploy Yacht:
Clone this wiki locally
Install Yacht
Via docker .
Installing Yacht via docker is as simple as running two commands:
This will start Yacht on port 8000 (change this to 8001 if you're also using portainer).
The default login is [email protected] and pass you should change this immediately by clicking on admin in the top right and then "User" then select "Change Password" in the top menu. You can also change your username using this field.
If you need to reset your password/username to the included defaults, please delete your yacht volume and create a new one (you will lose all of your configurations so be sure to backup when you make changes).
via OpenMediaVault
Installing Yacht via OpenMediaVault can be done through OMV-Extras . Installation instructions for OMV-Extras can be found here
Once OMV-Extras is installed you'll need to do the following steps:
- In OMV go to OMV-Extras -> Docker
- (Optional) Click on advanced under "Yacht (Alpha)" and select the port you want to use.
- Once docker is installed click on "Yacht" and then "Install"
Once it's installed you can use the button to open Yacht.
via Docker Compose
The following is an example docker-compose.yml file to deploy Yacht:
- via OpenMediaVault
- via Docker Compose


Yacht - Launch Docker Apps Quick and Easy - Portainer Alternative
Launch Docker apps quick and easy with Yacht and templates. A Portainer alternative. 🐳

Just a little over 2 years ago, an idea was born to create a foundation to act as a one click deployment system for Docker applications. When the project started, it was only myself and SelfhostedPro who knew about it. SelfhostedPro would show me very early versions as ideas began to form.
What exactly is Yacht?
Yacht is web interface for managing docker containers with an emphasis on templating to provide 1 click deployments. Think of it like a decentralized app store for servers that anyone can make packages for. It's like a Heroku for people who want a little more intuitive access to their apps
Yacht and the Transformation
Today, Yacht has transformed into not only a Docker templating platform, but also a full fledged Docker management system. What once was a dream to make launching Docker apps easier became that and a side by side competitor with Portainer.
An alternative to Portainer
I said it, and yes, Yacht is a great alternative to Portainer. So much so that the lead developer of Portainer was questioning (on Reddit) why Selfhostedpro didn't just contribute to Portainer instead of creating his own application.
But, I digress. Portainer has become a hallmark in the industry of Docker and it is not easy trying to get people to try something new when Portainer works so good and is so well maintained.
My influence on Yacht
Not many people know I was offering ideas at the time and had heavy influence on how Yacht looks today. In fact, the main dashboard where you can see the containers and their resource usage, was influenced by myself. At the time I was using a Synology NAS for running some Docker containers and I really like how the containers are shown with resource usage and simple stats.
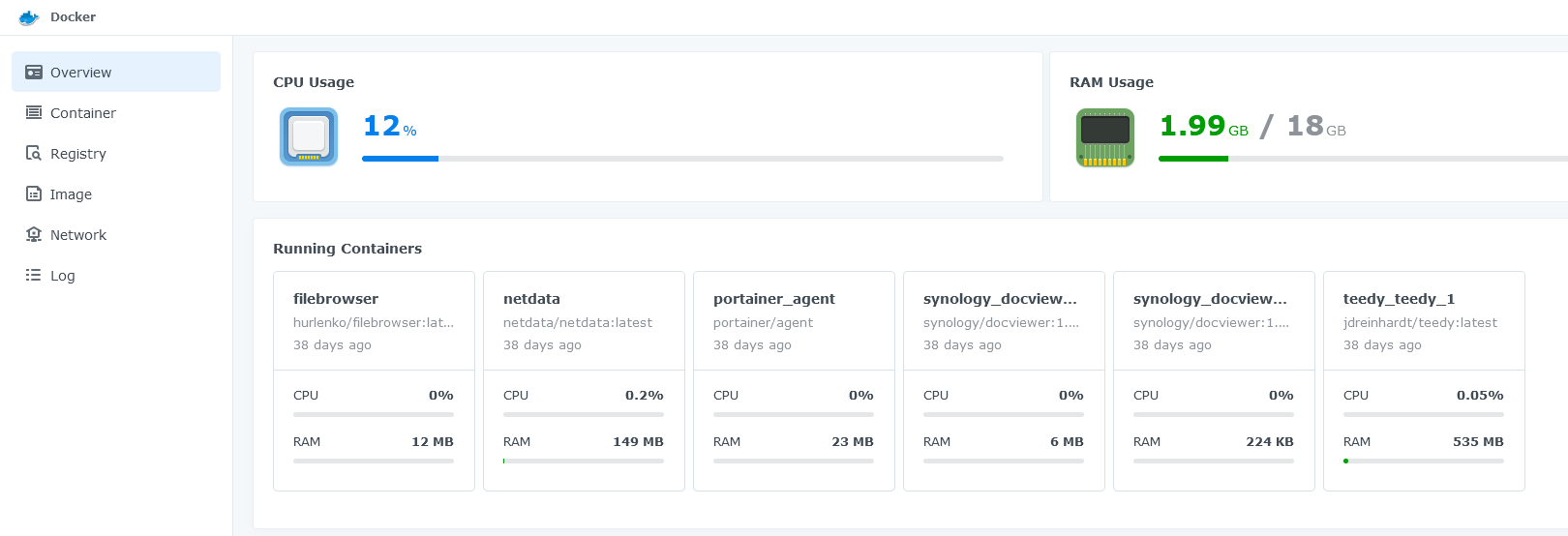
You can see the similarity here so when I spoke to the developer, I made it clear that Yacht has to have a dashboard like this. It's funny now that I look back at our time talking about Yacht as it formed into what it is today. We had many conversations talking about design and how it will function.
Yacht core functionality
With that being said, Yacht is still here to stay and was built for templates that allow you to launch Docker containers quick and easy.
Yacht comes shipped with a default template packed with over 100 apps ready to be deployed.
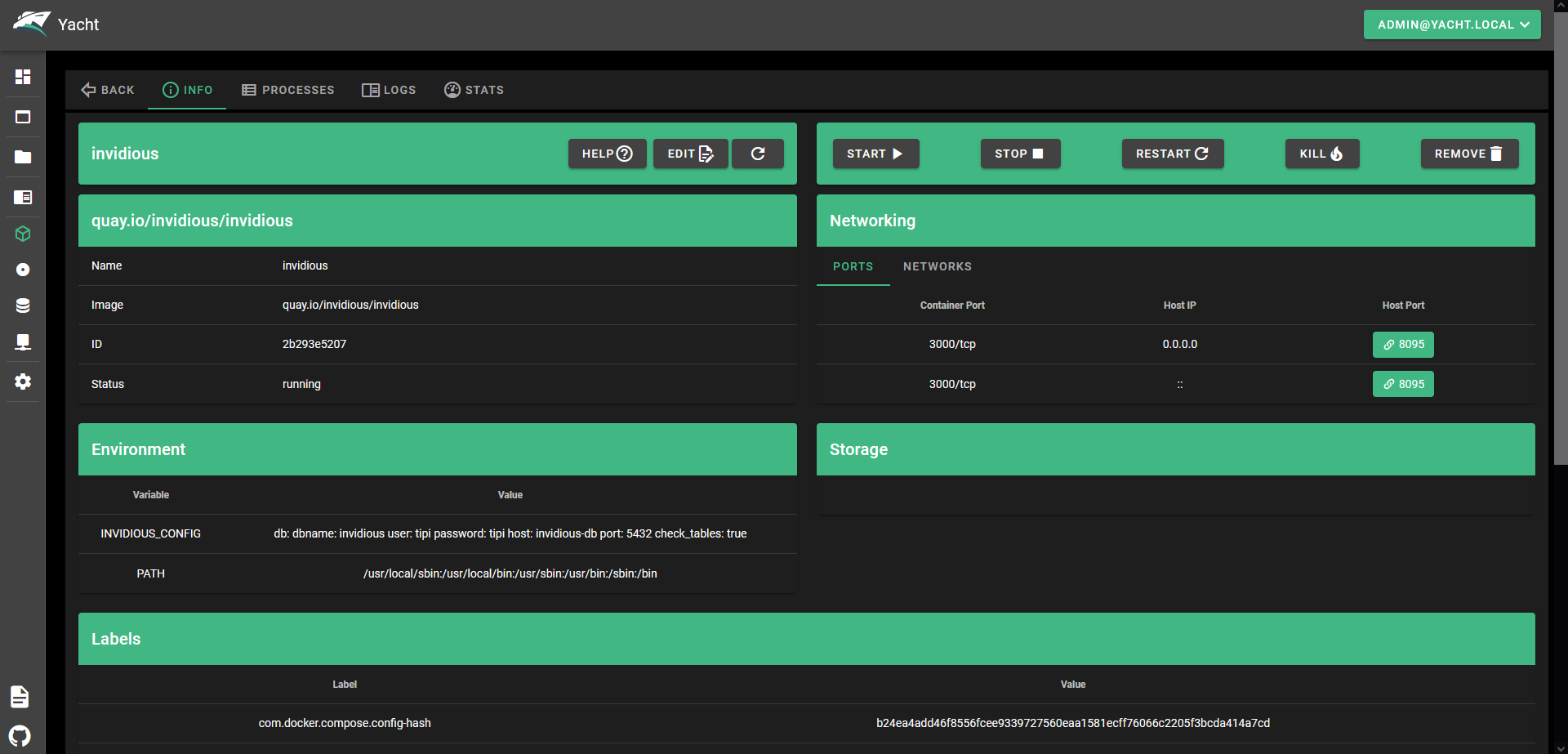
Yacht makes it easy to see everything about the containers you have running. Here on the container application info page, you can manage everything about the container and even view the logs.
The one click update feature will place a green dot next to every container that has an available update. This is one of my favorite features!
Click on the drop-down arrow and update the image. From there, you can also start, stop, and edit the container. The ports on the right side are also linked to the application and can be clicked to open them in a new tab.
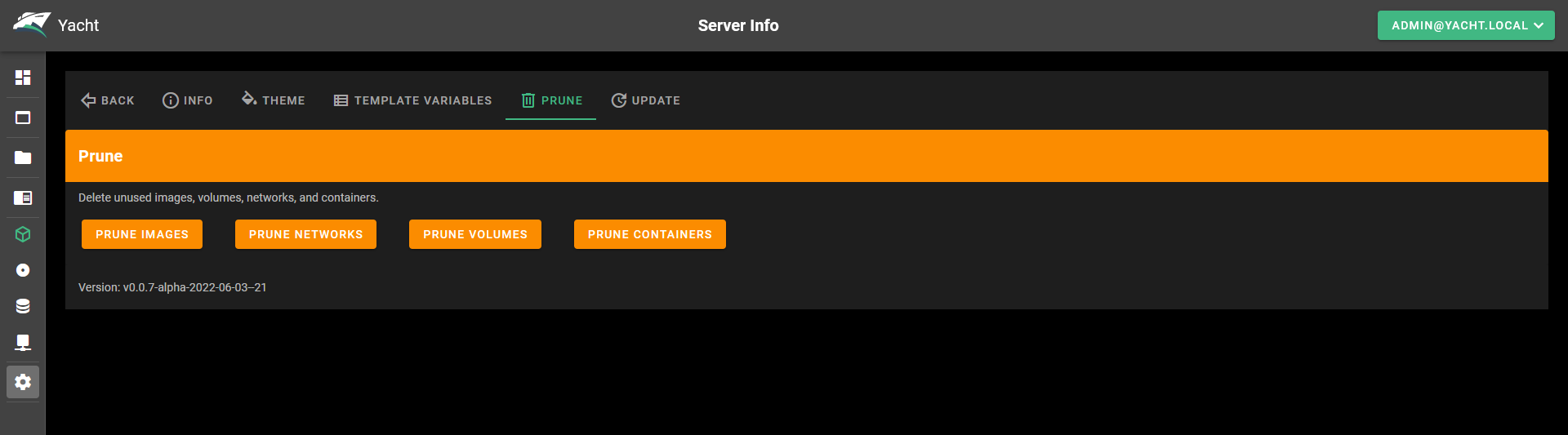
You can easily prune unused images and volumes to save precious space on your system.
Final Notes and Thoughts
While Yacht will probably never replace Portainer, it still holds its own. It's one of those apps you just have to try, and I think if you do, you will find it very suitable as a Docker management solution.
If you find Yacht useful, be sure to give it a star on the Yacht Github repo !
Kapowarr - The arr Comic Manager You've been Waiting For
You never knew you wanted comics until you try this self hosted comic manager. This is Kapowarr!
Draw and Map your Self Hosted Services using Excaladraw
You'll have a blast drawing your self-hosted diagram using the self-hosted and open source Excalidraw. Here's how I did it.
Introducing Cosmos: The All-in-One Secure Platform for Self-Hosting
Cosmos is a versatile all-in-one platform for self-hosting that's designed to cater to both newcomers and seasoned users alike. It offers features like a reverse proxy, seamless Docker integration, an app store, robust security tools, and a whole lot more.
Pinchflat - Simple Self-Hosted Youtube Archiver
Pinchflat offers an uncomplicated approach to archiving YouTube content. It's designed for easy use and is self-hosted, ensuring simplicity and control over their stored videos.

IMAGES
COMMENTS
Managing large docker projects has never been easier. Import compose projects you're already using or write new ones easily using the built in editor. Docs. Getting Started. Projects. Developer Information. Community. Discord. More.
Installing Yacht via docker is as simple as running two commands: docker volume create yacht. docker run -d -p 8000:8000 -v /var/run/docker.sock:/var/run/docker.sock -v yacht:/config --name yacht selfhostedpro/yacht. This will start Yacht on port 8000 (change this to 8001 if you're also using portainer).
A web interface for managing docker containers with an emphasis on templating to provide 1 click deployments. Think of it like a decentralized app store for servers that anyone can make packages fo...
Basic container management. Easy template updating. Template Variables to allow for a one-click experience. Guided container deployment. Dashboard for monitoring all of your docker containers in one place. Docker-compose compatibility and editor. One click editing of containers.
Beginners Guide. This guide will take you through setting up Yacht, adding your first template, and deploying your first app. Setting Up Yacht. Running Yacht is as simple as running the following two commands: docker volume create yacht. docker run -d -p 8000:8000 -v /var/run/docker.sock:/var/run/docker.sock -v yacht:/config selfhostedpro/yacht.
Installing Yacht via docker is as simple as running two commands: docker volume create yacht. docker run -d -p 8000:8000 --restart unless-stopped -v /var/run/docker.sock:/var/run/docker.sock -v yacht:/config --name yacht selfhostedpro/yacht.
Yacht is web interface for managing docker containers with an emphasis on templating to provide 1 click deployments. Think of it like a decentralized app store for servers that anyone can make packages for. It's like a Heroku for people who want a little more intuitive access to their apps.
In this tutorial, you have successfully installed and accessed the Yacht Docker GUI via Docker, giving you a user-friendly web-based interface to manage your Docker containers efficiently. But your journey should not end here. There are ways you can enhance your Yacht Docker GUI installation.
Beginners Guide. This guide will take you through setting up Yacht, adding your first template, and deploying your first app. Setting Up Yacht. Running Yacht is as simple as running the following two commands: docker volume create yacht. docker run -d -p 8000:8000 -v /var/run/docker.sock:/var/run/docker.sock -v yacht:/config selfhostedpro/yacht.
In this video, Brandon from @TechHut shows you how to install and use Yacht, an interactive dashboard for installing and managing Docker containers on your ...